SMS addressbook management
In this guide, you can find information and assistance about how to use the Ozeki SMS addressbook.
Managing SMS addressbook (Quick Steps)
- Click on 'Contacts'
- Click on the 'Create new Address book'
- Select 'Standard' type of addressbook
- Open addressbook contacts
- Create a new contact
- Fill out the contact details form
- Click on the little book icon
- Select addressbook to send SMS
- Click on 'Data'
- Select the contact you want to message to
- Write a text message and press 'Send'
- View your sent message list
Managing SMS addressbook (Video Tutorial)
This short video guide provides you with assistance about how to use our SMS addressbook serive. By each step you will get a better look over the whole system and also a better understanding of how it works (Video 1).
The very first step you need to take is to click on 'Contacts' shown by the red arrow (Figure 1). By clicking on it, the contacts will automatically open.
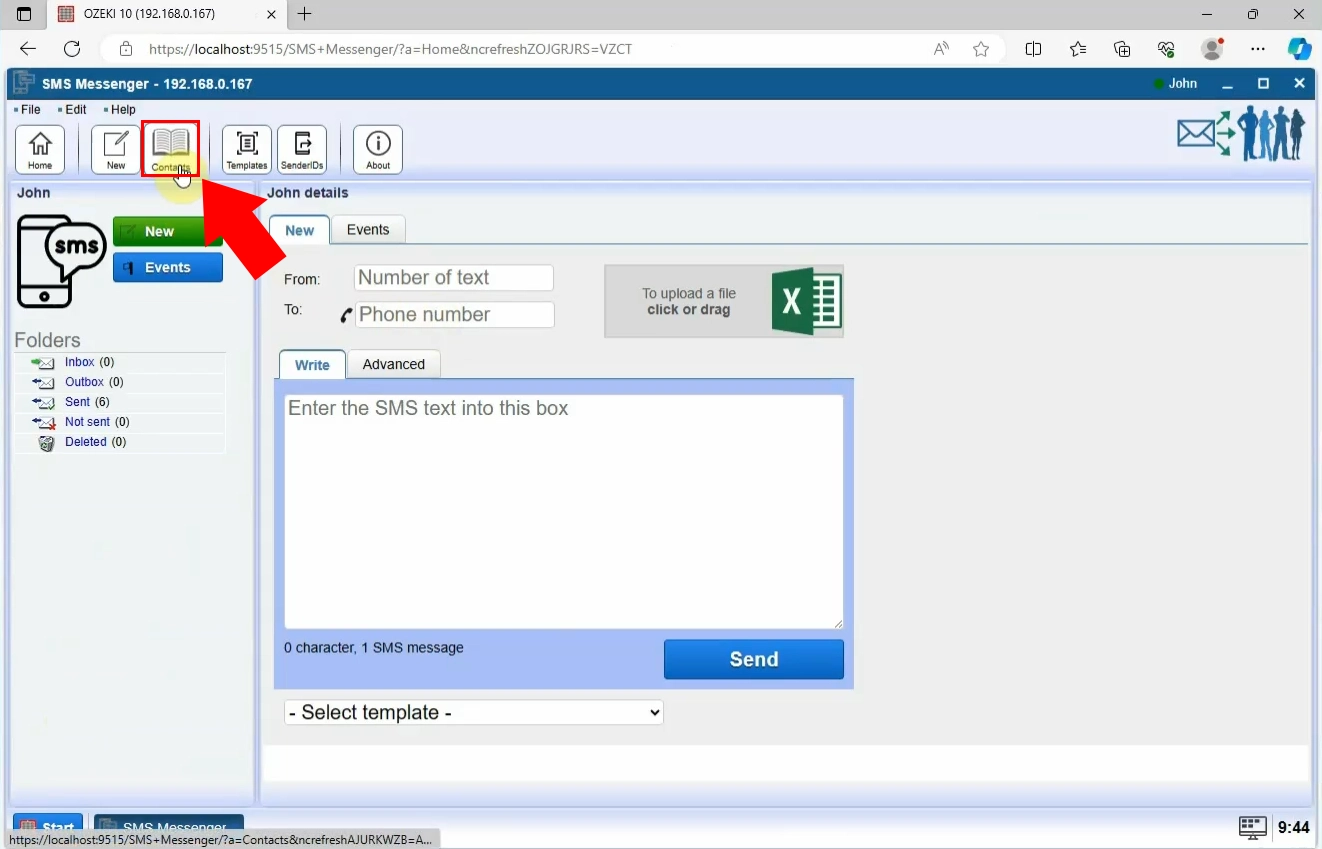
After opening the contacts you need to create a new address book (Figure 2). This you can do by clicking on the "Create a new Address book" sign. After you did that an 'Address book detail' window will pop up on the right side of your screen. You need to select the type of addressbook you wish to create. Select the 'Standard' option for the new addressbook. You will be required to provide a name for your new address book. After naming it press 'OK' and move to the next step.
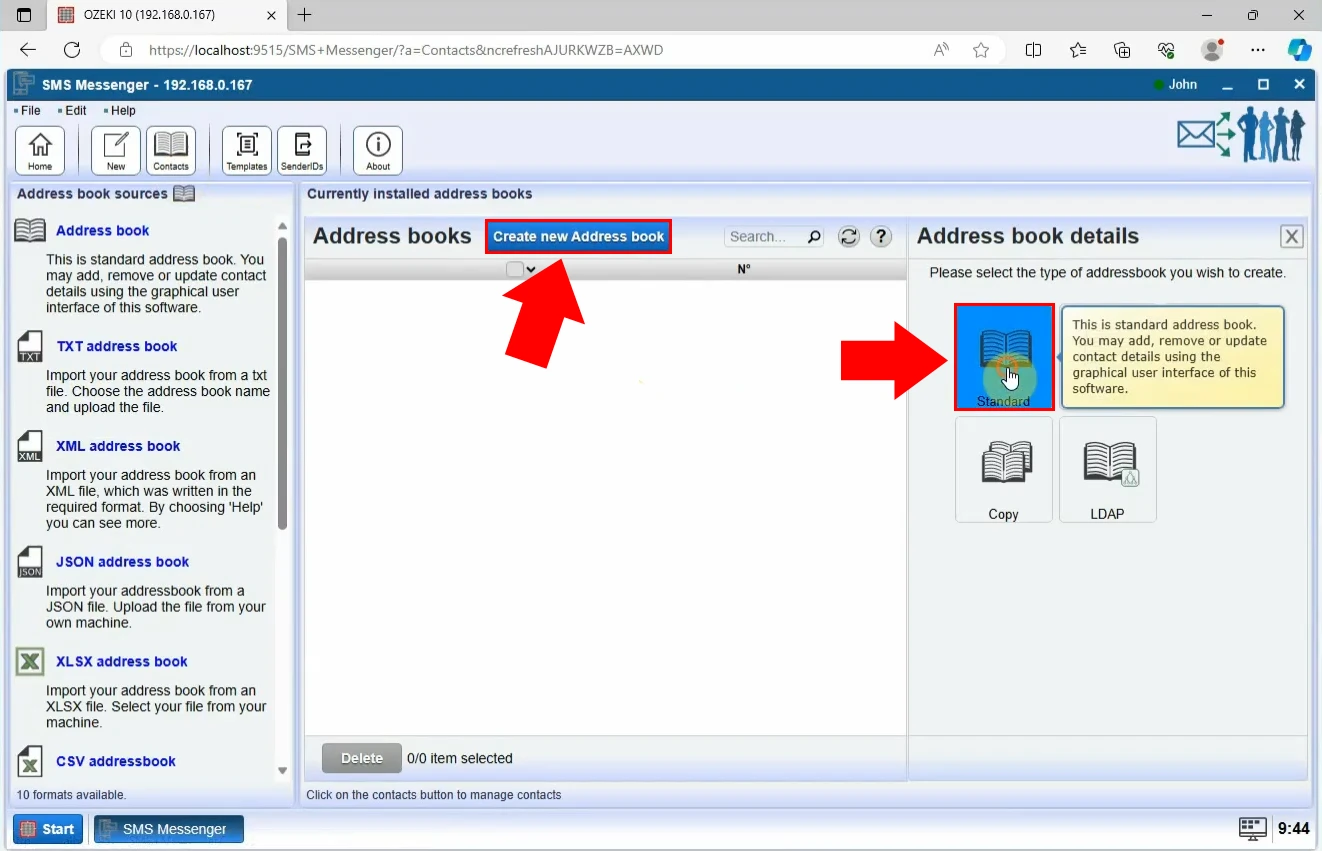
When your addressbook is opened you need to open addressbook contacts. Do this step by clicking on the '0 contacts' sign shown by the red arrow (Figure 3).
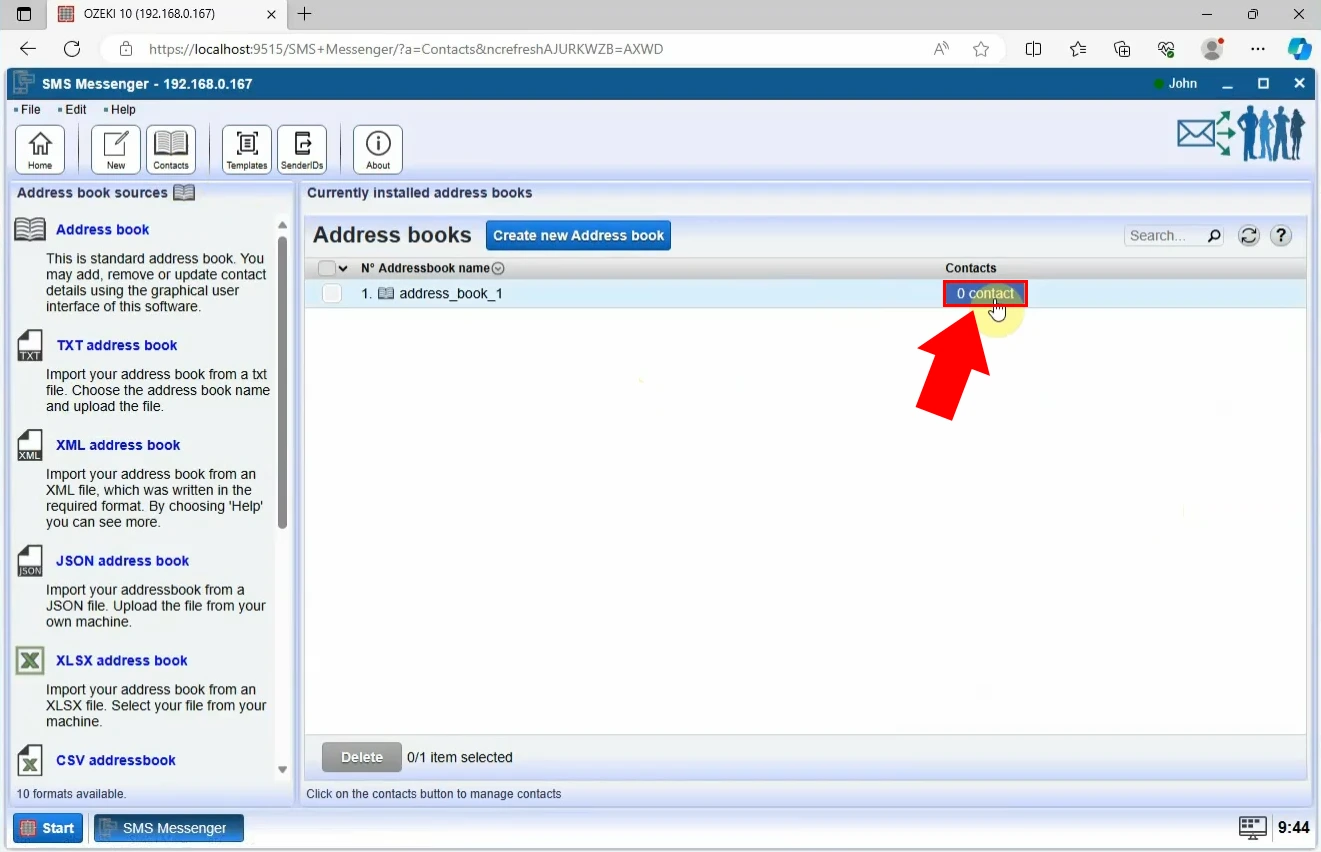
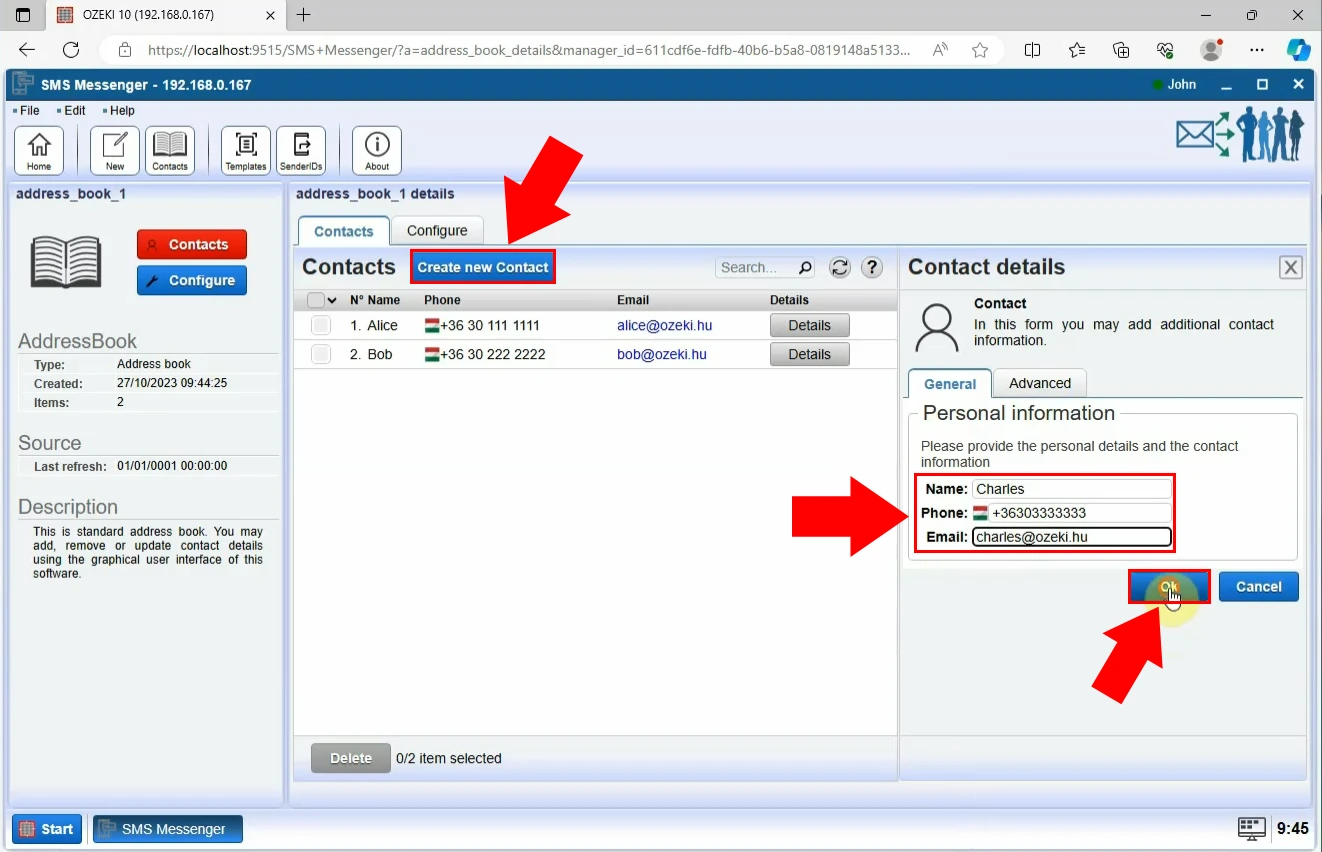
Go to the homepage to send an SMS using your newly created addressbook (Figure 5). Click the little book icon and choose the address book you wish to use from the drop-down list box.
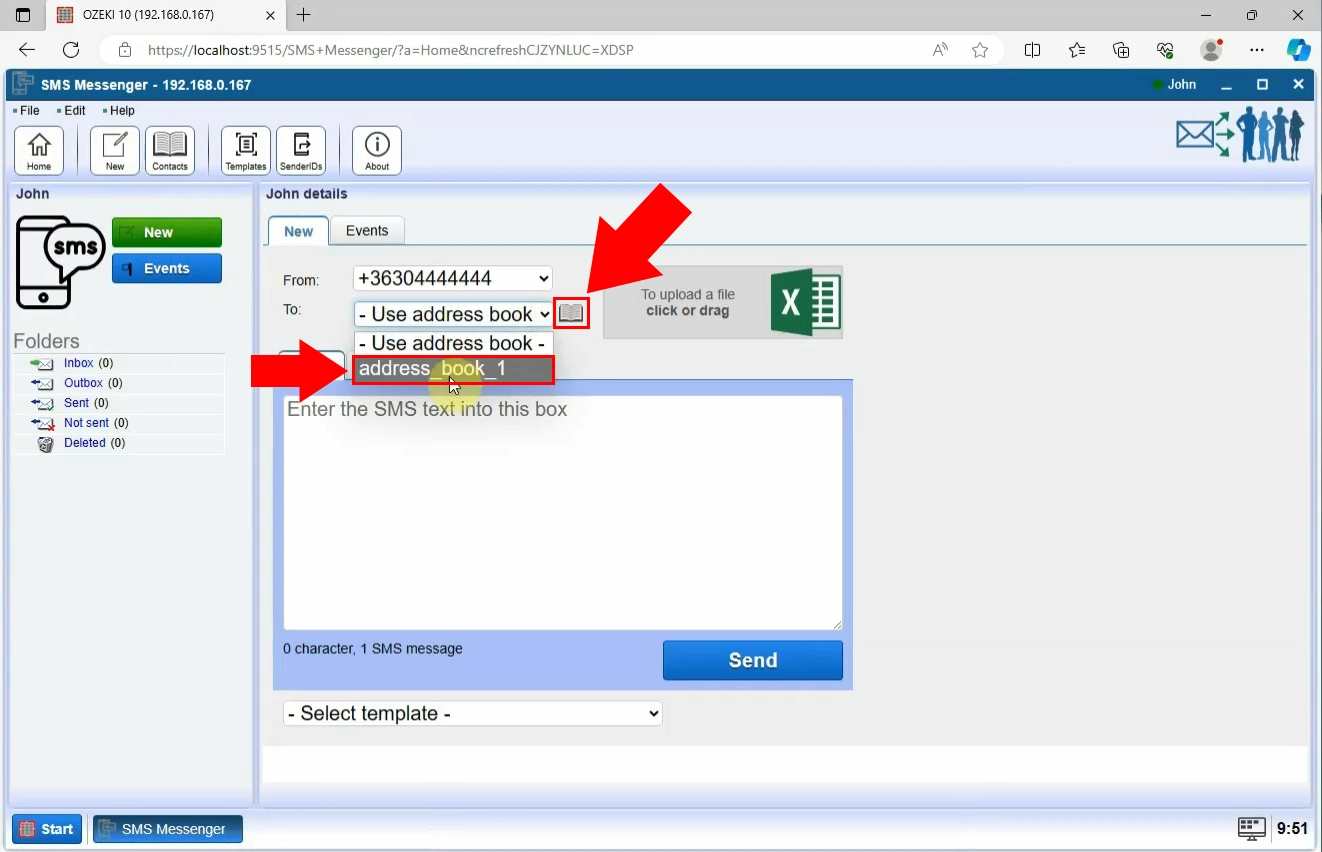
Select the contact you would want to send a message to. You can manage this by clicking on 'Data' (Figure 6).
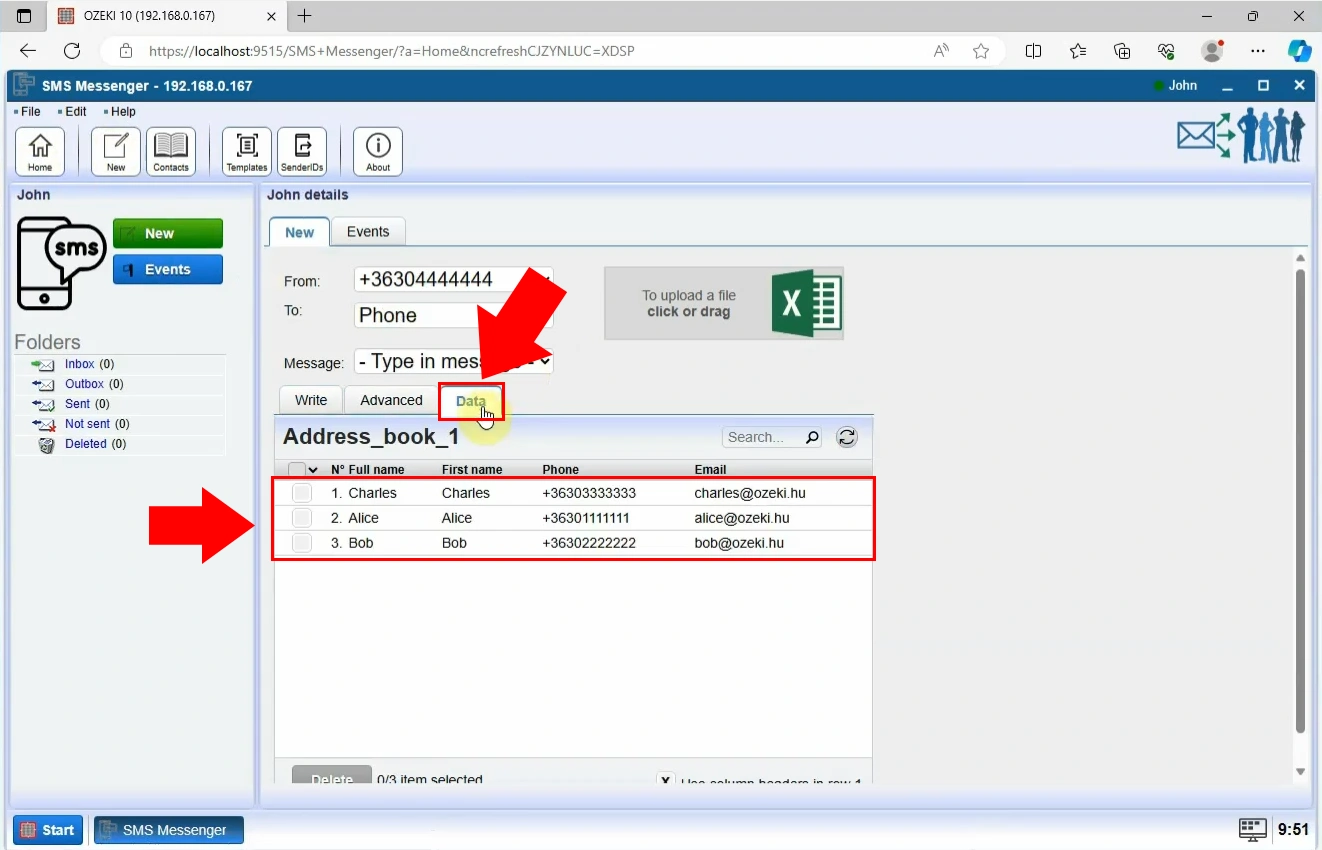
Write your desired message in the 'Write' box and send it once it is ready by clicking on the 'Send' sign (Figure 7).
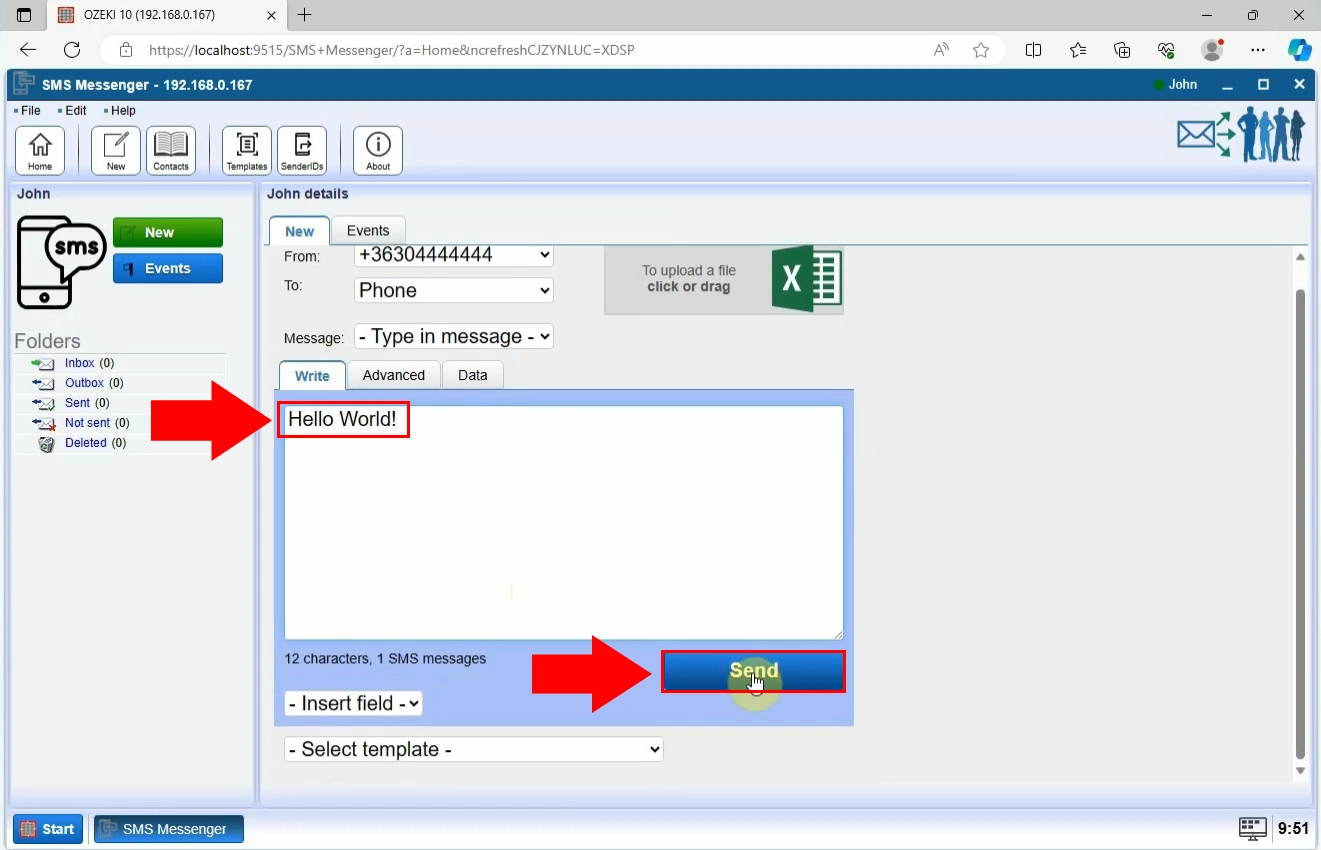
Click on the 'Sent' sign among the Folders on the left side of the screen (Figure 8). With this step, you can take a look over your sent message history.
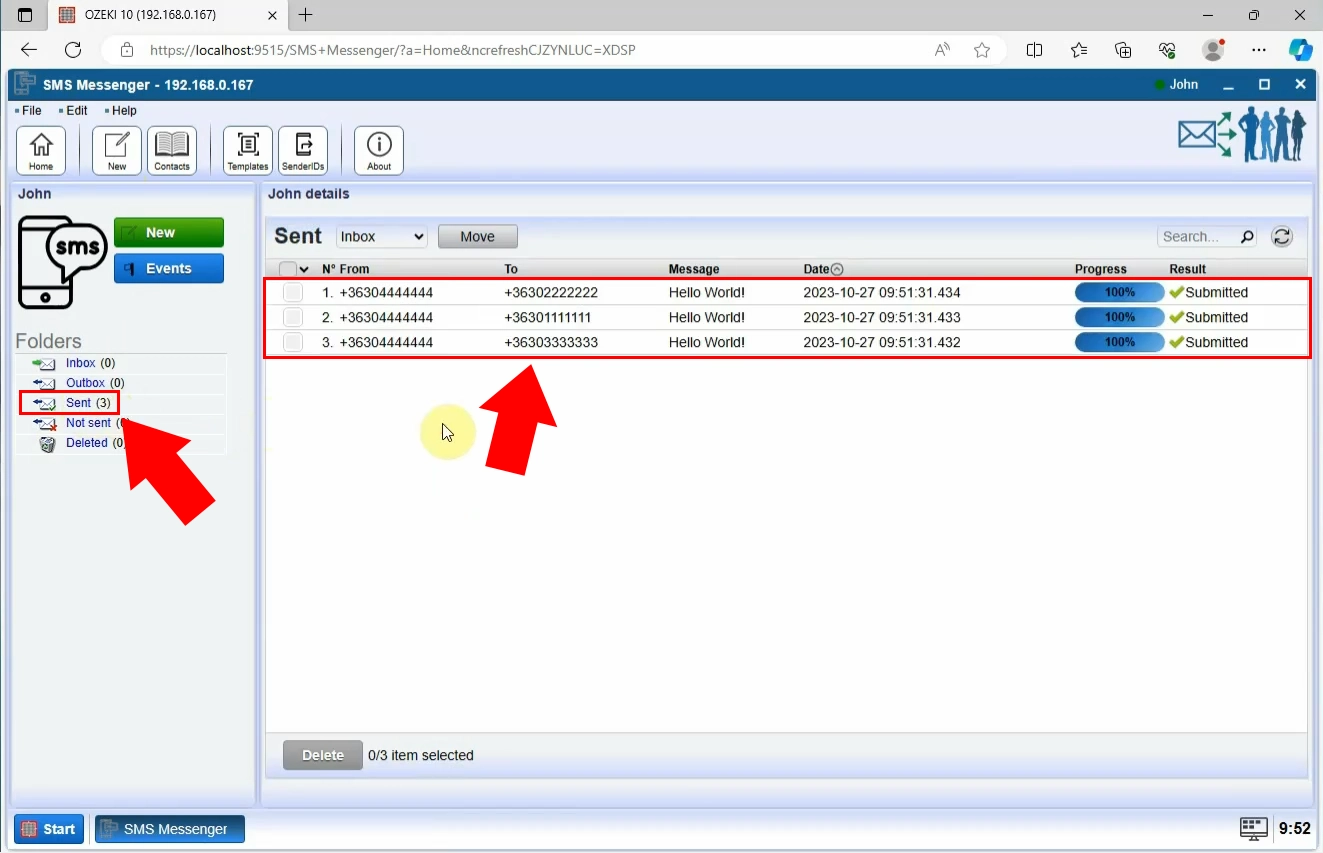
Conclusion
All in all with the help of our Ozeki SMS addressbook you now can the find phone numbers of contacts that you previously entered into your system quite simply. This service is available for all of our clients so do not hesitate to engage with your contacts on a more personal level and in a much easier way.

 Sign in
Sign in